

If you want to get more advanced you can set up a whole presentation, with multiple scenes, and send it all out over your video conferencing software thanks to Virtual Camera.English: The logo for OBS Studio, a depiction of w:Mitsudomoe This also only scratches the surface of what you can do with OBS Studio.

These can have a dramatic impact, but are also well worth experimenting with.Īdditionally, if your webcam gives you particularly soft images you can also add a sharpening filter, but it's pretty strong so don't go overboard with it.Īll of these are pretty easy tweaks to make and they're also completely free. To apply, simply choose the file you want with browse and then use the slider to adjust the strength. There's a comprehensive pack available through the OBS Forums which is a great place to start.
OBS STUDIO LOGO FREE
LUT - This is the same as applying a LUT to a photo or video and there are plenty of places online you can grab free ones.You probably don't need to make a drastic change to any of these settings, but you'll be surprised how much of an improvement you can get. Color Correction - Some similar settings to adjust as in the webcam, with additional ones such as Gamma and the ability to get more granular with your color settings.You now want to add a new item in the Effects Filters portion, selecting either of the two above. To add a filter, right-click on your webcam in the sources dock and choose Filters. There are a number of filters you can use, but there are two in particular that will help make your webcam look better: Color Correction and LUT.
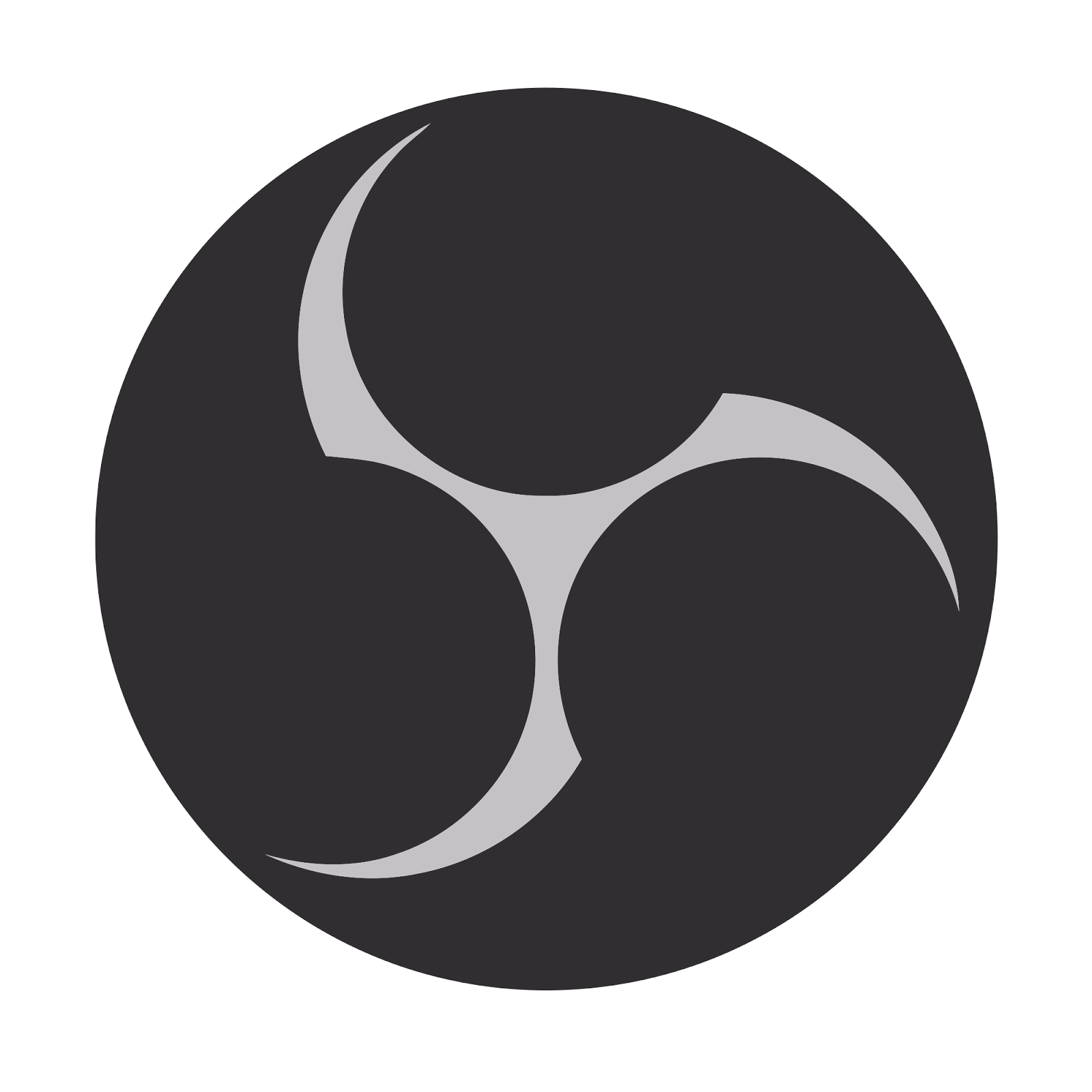

In the same way you would edit a photo or a video after the fact, you can do the same in OBS Studio as well with filters.
OBS STUDIO LOGO HOW TO
How to add filters to your webcam in OBS StudioĪll of the settings above are changes that you make to the video coming in from your webcam, but there's still more you can do. Virtual Camera will send out exactly what you're looking at in OBS Studio, so if your webcam is the size of a postage stamp, that's how it'll look on your Zoom call.īut there's still one more thing you can do with OBS Studio to make your webcam pop a little more. The final stage is to make sure it's filling the OBS Studio window (unless you're going to get really creative) by simply dragging the corners to resize. But they can all be adjusted manually, and you'll always get a better look than trusting the auto settings.īy now your webcam should be looking better already. All four settings allow you to tweak how your image looks, and it'll depend on your webcam and your room lighting. Brightness, Contrast, Saturation, and White Balance - All of these have individual settings but if you change one you're more than likely going to need to change one of the others.Again it's on a slider but unless you're actually moving around presenting, you'll get a crisper, more stable look by setting the focus yourself. Focus - If you find that your webcam hunts for focus a lot, set it manually.If enabled for you, you can use these to better frame yourself, effectively cropping out unwanted empty space and making yourself appear larger and more centered in the frame. Zoom and Pan - Not all webcams will allow this, though it isn't a true zoom either.This can be used in conjunction with Gain to get the best balance.
OBS STUDIO LOGO MANUAL
By taking manual control you can adjust the slider to something that looks more natural.


 0 kommentar(er)
0 kommentar(er)
